
WordPressブログ運営において、デザインやプラグイン設定など、一度決めたらしばらく変更のない作業とは違い、記事作成は毎日作業しなくてはなりません。こんなことを言うと、夢のない話かもしれませんが、一つの記事にかなりの時間を費やして質の良い記事を書き上げたとしても、待っているのは次の記事作成です。
重要なのは「書きたいことをいかに簡単に、効率的に書くか」ということです。「記事を書く」、そのことに一番時間を割きましょう。他の項目で自動化できるところは自動化します。
一つの記事を作るには、文章を入力するというメインの作業の他に細々した作業がついてきます。カテゴリー、URL、タグ、キーワード、ディスクリプション、アイキャッチなどです。
全てを毎日やるのは大変です。ちりも積もれば膨大な時間のロスにつながります。単純作業は自動化してしまいましょう。そして浮いた時間を記事の執筆にあてるのです!一番重要なのは記事の内容です。アイキャッチを設定していた時間を、記事のブラッシュアップにすればもっと踏み込んだ記事が書けます。
そこでWordpressプラグイン【Auto Post Thumbnail】をつかいましょう。
Auto Post Thumbnailとは
WordPress無料プラグインで、アイキャッチを自動作成してくれるようになります。ちまちま一記事ごとにアイキャッチを設定しなくても、記事に挿入した一番上の画像を自動的にアイキャッチにしてくれます。それだけをやってくれるシンプルなプラグインです。
Auto Post Thumbnailのインストール
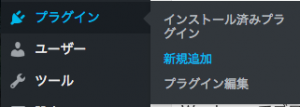
WordPressの管理画面に入り、左メニューのプラグイン>新規追加をクリックします。
![]()
検索ボックスに【Auto Post Thumbnail】と入力します。
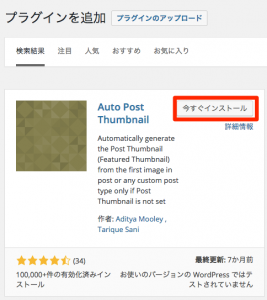
【Auto Post Thumbnail】の項目で【今すぐインストール】をクリックします。
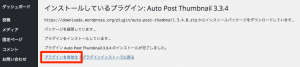
インストールが始まります。終わったらプラグインの有効化をクリックします。
Auto Post Thumbnailの設定
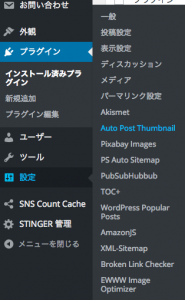
続いてプラグインの設定をしましょう。管理画面の左メニューの設定>Auto Post Thumbnailを選択します。
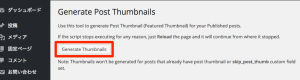
【Gnerate Thumbnails】をクリックします。
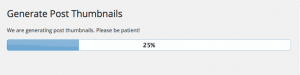
プラグインの処理が走り、過去の記事にアイキャッチを設定します。100%になれば完了です。これで設定は完了です。あっという間でしたね。
これで記事の中の画像がアイキャッチとして設定されるようになりました。
動作確認
Auto Post Thumbnailの動作を試してみましょう。
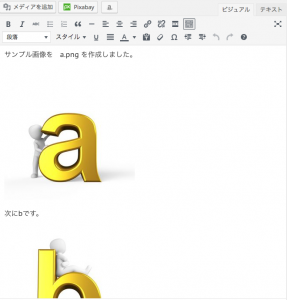
2つの画像を用意しました。まず aという文字が書かれた画像を挿入し、次にbという文字が書かれた画像を挿入し、公開しました。他には何の設定もしていません。
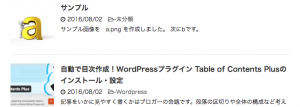
結果は上記のようなかんじです。ちゃんとアイキャッチが生成されていて、リサイズもうまく行っているようです。
以上、Auto Post Thumbnailのインストールと設定でした。