GAEでの独自ドメイン設定手順(ムームードメイン)をご紹介します。
ドメインは最初に取得しておく
今回はムームードメインでドメインを取得しました。
GAEの設定画面より認証用テキストを取得する
GAEの管理画面より左メニューの[設定]をクリックします。
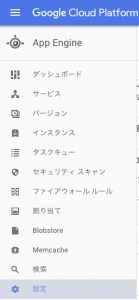
上のタブから[カスタムドメイン]を選択します。
使用するドメインを入力します。
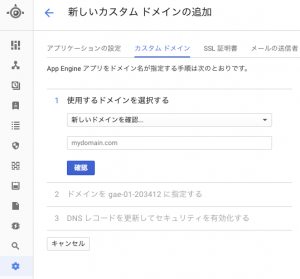
ドメインを入力し、[確認]をクリックします。すると別タブでウェブマスターセントラルに遷移します。
確認方法ですが、ドメインを取得したDNSプロバイダを選択します。今回はムームードメインなので[その他]になります。すると[TXTレコード]なるものが表示されます。google-site-verification=XXXXXXXX….みたいなやつですね。
これをムームードメインの管理画面よりGAEで発行したTXTレコードを入力します。
ムームードメイン管理画面にてTXTレコードを設定
コントロールパネルの左メニューからムームーDNSをクリックします。
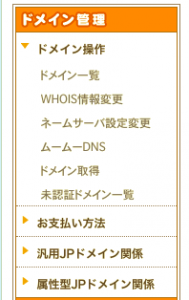
今回設定したいドメインの[変更]ボタンをクリックします。すると カスタム設定のセットアップ情報変更ページからTXTレコードを設定できます。以下のように設定します。
![]()
設定が完了したら、[セットアップ情報変更]をクリックし変更を確定します。
GAE側で正常に認証できたか確認
ウィエブマスターセントラルの画面に戻り[確認ボタン]をクリックします。正常に設定できていれば、カスタムドメインを設定した画面で[使用するドメインを選択する]にチェックがつきます。
次に[2 ドメインをXXXに指定する]において、今回追加するドメインを確認し、[マッピングを保存]をクリックします。そして[続行]をクリックします。
[3 DNS レコードを更新してセキュリティを有効化する]では[ドメイン登録事業者を含め、次の DNS レコードを追加してください]と指示があります。
こちらもムームドメイン管理画面より先ほどTXTレコードを追加したページから追加していきます。
[入力欄を追加]をクリックし、[種別]にGAEでの[タイプ](A,AAAA)を入力し、[内容]にGAEでの[データ](XXX.XXX.XXX)を入力していきます。コピペした時に最後に空白がくっついてくることがあるので要注意。
完了したら[セットアップ情報変更]をクリックし変更を確定します。
最後にGAE管理画面で[完了]ボタンをクリックすればおしまい!
GAEにデプロイしたソースが反映されているか確認しましょう。また、httpsのページも正常に閲覧できるかチェックしておきましょう。
設定は以上です。
I conceive you have observed some very interesting points , thanks for the post. Yong Dewolff