
WordPress→Wordpressに記事をお引っ越しする方法について解説します。
ここではプラグインを使わずデフォルトの機能(エクスポート・インポート)を利用していきます。
記事の文字列だけでなく画像も移行できる手順なので、移行作業を時間をかけずに簡単に終わらせることができます。
移行元サイトでの作業
まず、記事の移動元のWordpress管理画面から、【ツール】>【エクスポート】を選択します。
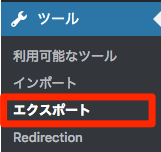
エクスポート画面が開くので、エクスポートする内容を選択していきます。
今回の例では「記事を移動する」ことが主題なので、投稿をクリックします。他にも固定ページ、コンタクトフォーム、メディアなどの選択肢があるので、目的のコンテンツを選択してください。
投稿を選択すると、さらに詳細な条件を絞ることができます。カテゴリ、作成者など必要に応じて選択してください。全てエクスポートをしたいならデフォルトのままでOKです。
準備ができたら【エクスポートファイルをダウンロード】をクリックします。するとwordpress.YYYY-MM-DD.xmlというファイルがダウンロードできます。
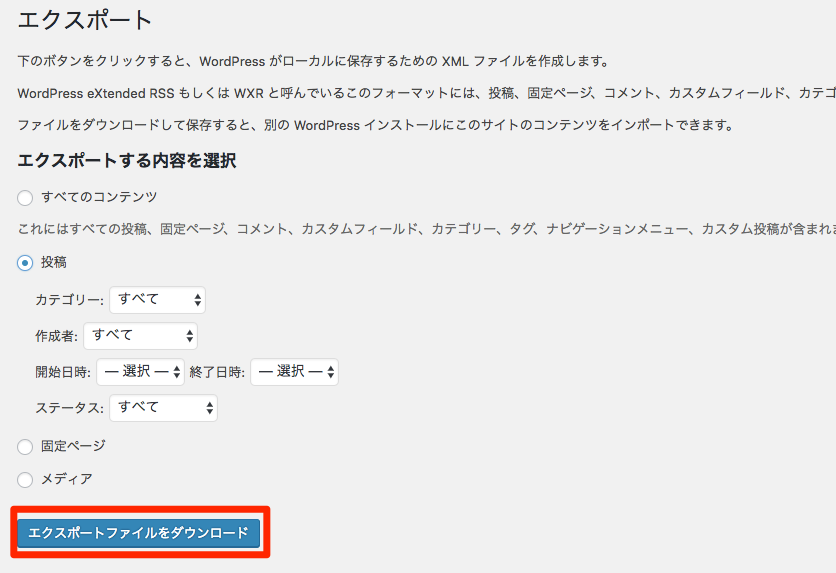
一旦ここまでで移行元サイトでの作業は完了です。
次に移行先サイトでの作業に入ります。
移行先サイトでの作業
先ほどと同じように管理画面から【ツール】>【インポート】をクリックします。
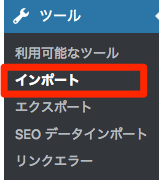
WordPressの欄内の【今すぐインストール】をクリックします、
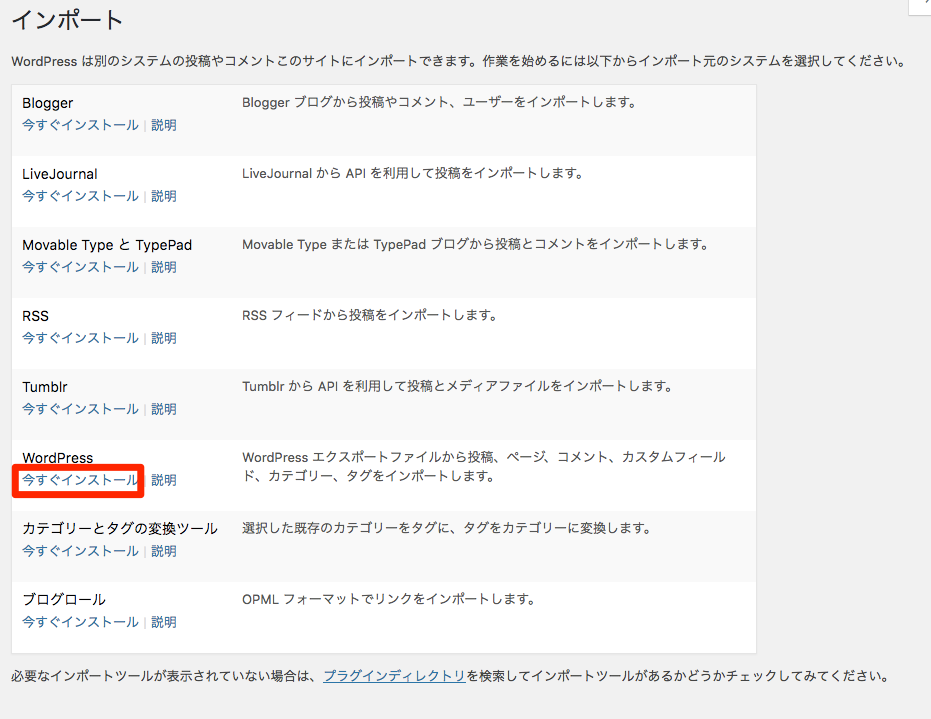
するとインポーターがインストールされます。インストールが完了したら、【インポーターの実行】をクリックします。
【ファイルを選択】ボタンをクリックし、先程ダウンロードしたwordpress.YYYY-MM-DD.xmlを選択します。次に【ファイルをアップロードしてインポート】ボタンをクリックします。
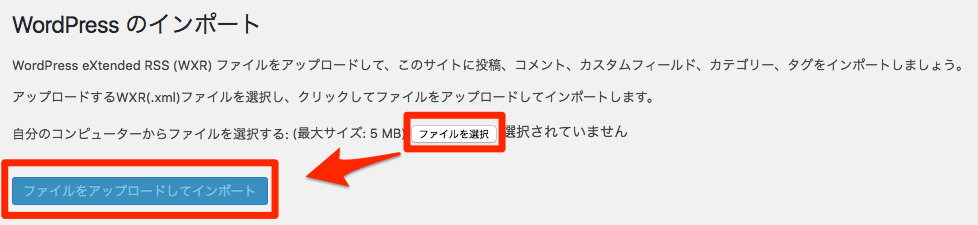
投稿者の割り当てと添付ファイルのインポートの設定画面に移ります。
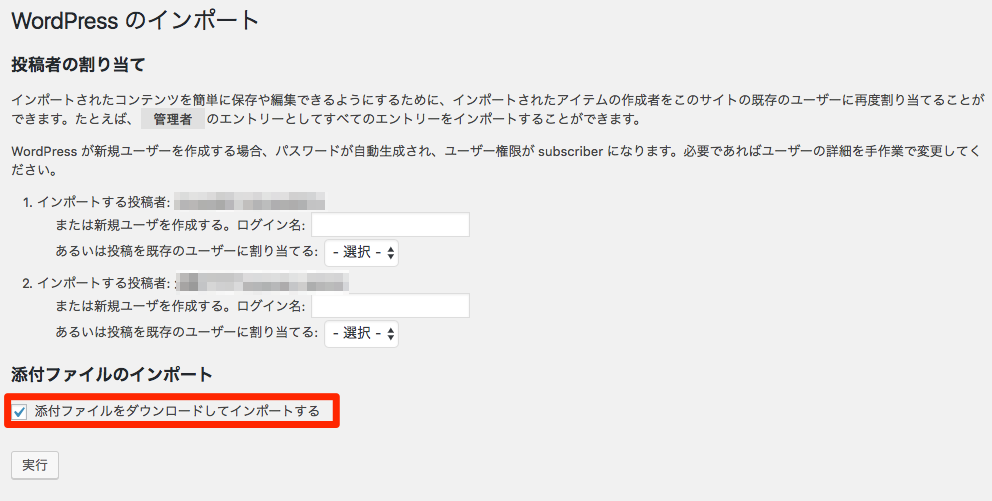
投稿者の割り当ては、移行元の記事を【移行先の投稿者】に割り当てたり、新規ユーザとして移行先に作成することが出来ます。
また、添付ファイルのインポートは、元記事の画像などのメディアファイルを一緒に移行してくれるので必ずチェックしておきましょう。
【実行】をクリックします。インポートが完了するまで少々時間がかかります。
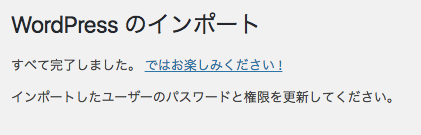
これで作業は完了です。
![[WordPress]ファビコン(favicon.ico)を設置する方法](https://0-1-f.com/wp-content/uploads/2017/06/アイコン_1496540291.png)
