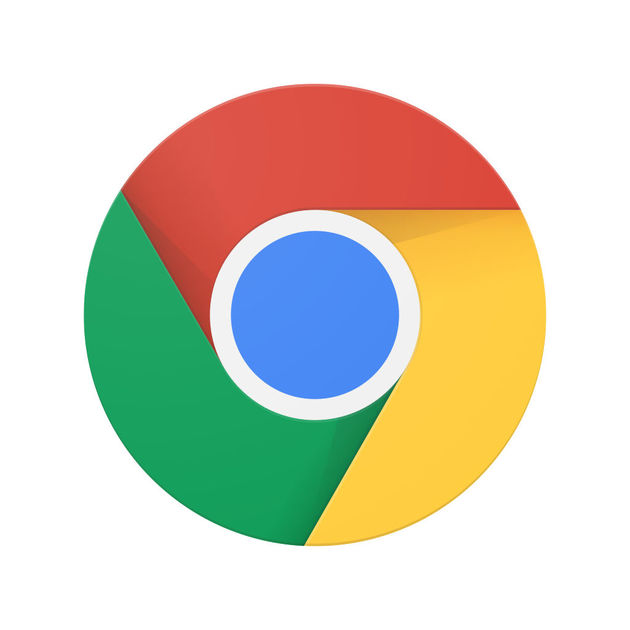
Webブラウザアプリ【Chrome】をご存知でしょうか。
WindowsユーザーならInternet Explorer、MacユーザーならSafariがデフォルトのブラウザに設定されています。しかし、そのハンデを物ともせず、機能性の高さからブラウザシェア1位に君臨しているのがChromeです。
日本でのChromeシェア率は1位になってからまだ日は浅いですが、世界でのシェア率と比べても日本はまだまだChromeのシェア率は伸びていくと思われます。
Chromeの特徴はなにより【高速で動作する】ということです。Chromeに慣れると他のブラウザではイライラを感じることが多くなるでしょう。他にもスマホで使え同期ができることや拡張機能の豊富さが上げられます。
Chromeをインストール
それでは以下の手順よりChromeをインストールしましょう。
以下のページにアクセスする。
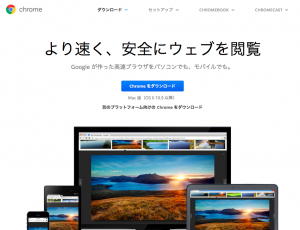
【Chromeをダウンロード】ボタンを押下する。
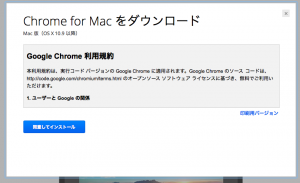
Google Chromeの利用規約を読み、【同意してインストール】をクリックします。
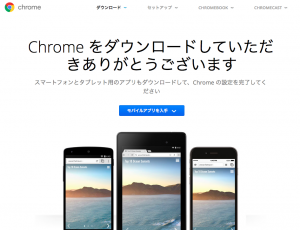
「スマートフォンとタブレット用のアプリもダウンロードして、Chrome の設定を完了してください」と言われますが、PC版のみ必要であればモバイルアプリを入手する必要はありません。
ダウンロードしたインストーラを実行します。
もしダウンロードしたファイルが見当たらない場合は、ダウンロードフォルダを探してください。
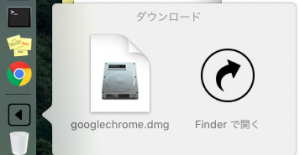
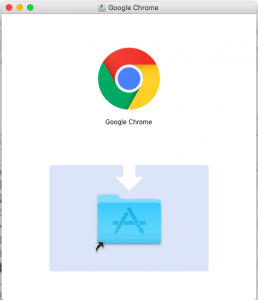
インストールが完了すると、アプリケーションフォルダへコピーできますので、Chromeアイコンをフォルダにドラッグアンドドロップしましょう。
それでは、早速Chromeを起動しましょう。
アイコンをダブルクリックします。
最初にChromeを使うためにヒントが表示されます。
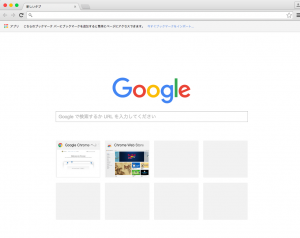
また、スタートガイドのページの同時に表示されるので、初めての方はすぐ終わるので必ず見ておきましょう。
ChromeはGoogleにより開発されたため、Googleアカウントと併用して使うと、より快適なIT生活を送れます。
*Googleアカウントをまだお持ちでない方は、3分で登録可能!Googleアカウント作成方法を参考にアカウントを作成してください。
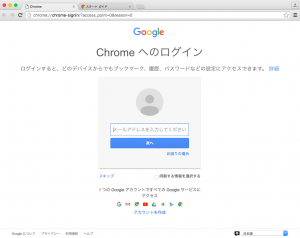
Googleアカウントログインページにアクセスし、まずメールアドレスを入力します。ちなみに、メールアドレスの後半部分(@gmail.com)は省略することができるので、覚えておくとログインが早くなります。
次の画面でパスワードを入力します。
ログインするとさまざまなGoogleのサービスが利用できます。
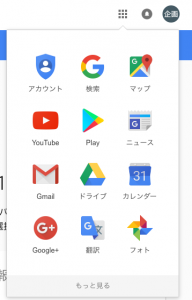
右上のアイコンからサービスを選択できます。各サービスの詳細な使い方については、今後ご紹介していきます。
Chromeインストール〜Googleアカウント設定までを解説しました。
お読みいただきありがとうございます。