
バージョン管理システム【Git】を操作するクライアントツール【SourceTree for Mac】のインストール手順について解説します。
ダウンロード
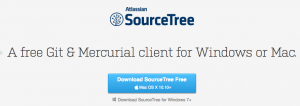
SourceTreeの公式サイトから【Download SourceTree Free】をクリックします。
*ちなみにユーザーの端末をWindows/Macか判別していて、それぞれに対応したボタンを表示しているようです。違う端末のインストーラをダウンロードしたい場合は、ボタン下のテキストリンクをクリックしてください。
ダウンロードが完了したら、zipファイルを展開します。
【SourceTree.appを】ダブルクリックします。インターネットからダウンロードされたアプリケーションを開いてもよいかと聞かれた場合は、【開く】をクリックします。
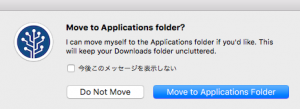
【Move to Applications folder】というダイアログは、直訳すると【SourceTree.appをアプリケーションフォルダに移動する】ということなので、移動しておきましょう。
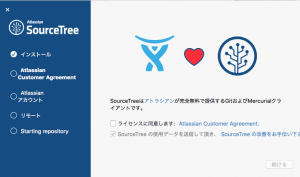
セットアップウィザードが開きます。【ライセンスに同意します】にチェックをいれ、【続ける】をクリックします。
Atlassianアカウントにログインを求められます。
Atlassianアカウントをお持ちの方は【既存アカウントを使用】をクリックしてログインします。Atlassianアカウントをまだお持ちでない方は、【My Atlassianを開く】をクリックしてアカウントを作成してください。
Atlassianアカウント作成
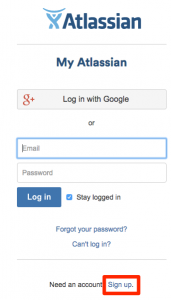
画面下の【Sign up.】をクリックします。
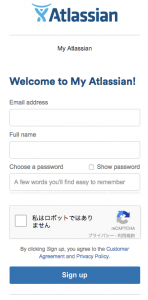
アカウント作成に必要な情報を入力します。
・Email address:メールアドレス
・Full name:ユーザー名
・Choose a password:パスワード
【私はロボットではありません】にチェックを入れると、ダイアログが開き、画像リストの中から指定された画像を選ぶという作業があります。
入力が完了したら【Sign up】をクリックします。
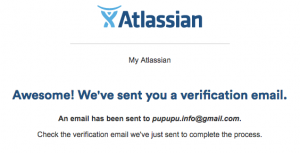
メールアドレスの確認を行います。
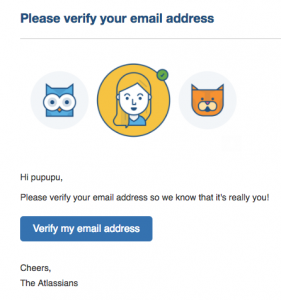
Atlassianから確認用のメールが届いているので、【Verify my email address】をクリックします。
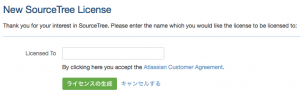
ライセンス登録画面に遷移するので名前を入力し、【ライセンスの生成】をクリックします。これでAtlassianアカウント作成が完了したので、SourceTreeのインストール画面に戻ります。
SourceTreeの設定
【既存アカウントを使用】をクリックして、さきほど取得したAtlassianアカウント情報を入力します。
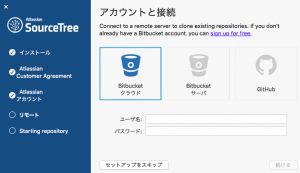
アカウントと接続の設定に関しては、現時点では必須ではなく、後で設定可能なので、【セットアップをスキップ】をクリックしインストールを完了します。
![使いこなせてる?スティッキーズってホントすてっきー![Macアプリ]](https://0-1-f.com/wp-content/uploads/2016/07/0fce8b629d0f7d6a8369f09d621e2d62.png)
