
GoogleアナリティクスでPVを確認していると、通知の中に【Google Tag Assistant Recordingsをお試しください】という項目がありました。
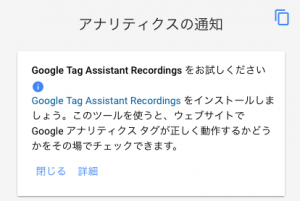
Google Tag Assistant RecordingsはGoogleの公式ツールでありChromeの拡張機能です。
Google Tag Assistant Recordingsを使うと、Googleアナリティクスなど、Googleサービスを利用するために埋め込んでいるタグが、正常に動作しているか確認できるようになります。
*ちなみに、ChromeとはWebブラウザです。Chromeをまだインストールされていないかたは、WebブラウザシェアNo.1! Google Chrome インストール方法を参考にしてインストールしてください。
それでは、Google Tag Assistant Recordingsのインストール手順と使い方について解説していきます。
Google Tag Assistant Recordingsインストール
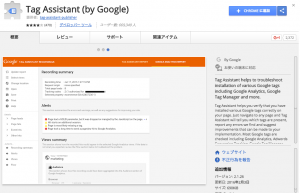
Chromeを起動し、Chromeウェブストア – Tag Assistantにアクセスします。
【Chromeに追加】をクリックします。
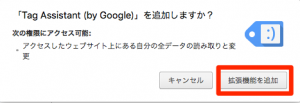
【Tag Assistant (by Google)を追加しますか?】をきかれるので、【拡張機能追加】をクリックします。
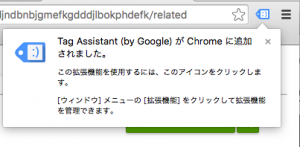
Tag AssistantのアイコンがChrome拡張機能に追加されます。
Tag Assistantを使ってみる
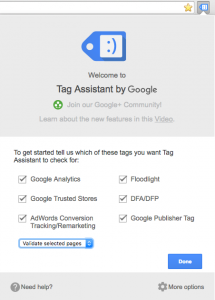
Chromeのアドレスバーの右にある拡張機能アイコンのTag Assistantをクリックします。すると、チェックするタグを選択するダイアログが表示されます。アナリティクスだけで良い場合は、Google Analyticsのみにチェックします。【Done】をクリックします。
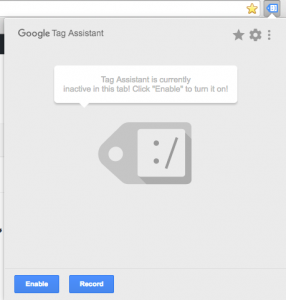
【Enable】をクリックします。
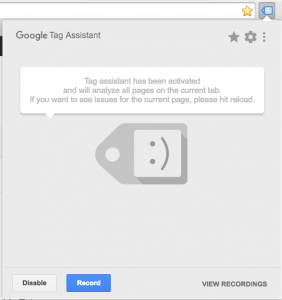
次に【Record】をクリックします。
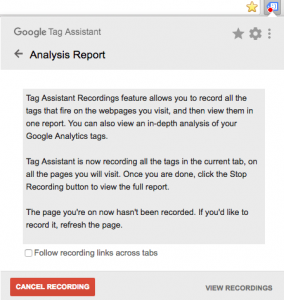
これでエラーチェックが有効になったので、チェックしたいページにアクセスします。Tag Assistantアイコンをクリックすると、チェック内容を確認できます。
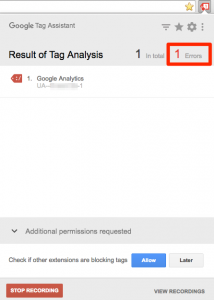
んあ!?エラーが出とるやんけ!!
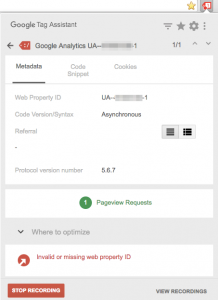
エラー詳細をみるとAnalytics IDがおかしいようです。そういえば昨日Analyticsの記述を、Wordpressテーマからプラグイン[All In One SEO Pack]へ移した作業をしました。そのときのコピペで誤った文字列を入れてしまっていたらしいです。Tag Assistant試してよかったと思った瞬間でした。
タグの色でエラーの重要度を表しているようです。
緑:正常
青:軽度の設定問題があり、提案が示される
黄:データ取得に問題がある可能性がある
赤:重大な問題があり、結果を取得できない
先ほどの僕のエラーは真っ赤でしたね。そりゃAnalyticsIDが違うんだから真っ赤ですよね。こういうことがないように、みなさんもこまめにチェックしましょう。
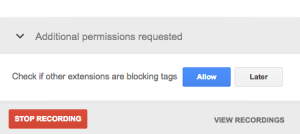
確認作業が完了したら【STOP RECORDING】をクリックしましょう。もっと詳細なレポートが見たい場合は、【Show Full Report】をクリックしましょう。
![使いこなせてる?スティッキーズってホントすてっきー![Macアプリ]](https://0-1-f.com/wp-content/uploads/2016/07/0fce8b629d0f7d6a8369f09d621e2d62.png)
