
ブログサイトでよく見かける人気記事ランキング。ユーザは、そのサイトがどんなコンテンツをもっていて、どんな記事がアクセス数が多いのかを知ることが出来ます。
自分のサイトに導入したいけれど、なんか難しそうと思っているそこのアナタ!Wordpressでサイトを構築しているなら、プラグイン[Wordpress Popular Posts]をインストールすれば、人気記事ランキングを手軽に実装できます。
それでは早速、Wordpress Popular Postsのインストール方法についてみていきましょう。
WordPress Popular Postsのインストール方法
WordPress管理画面からプラグイン>新規追加を選択します。
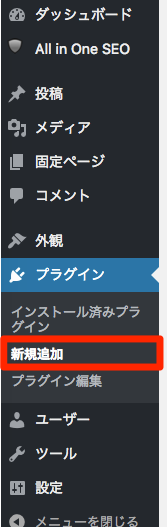
キーワード欄に【Wordpress Popular Posts】と入力し、検索します。

WordPress Popular Postsの項目上で【今すぐインストール】をクリックします。
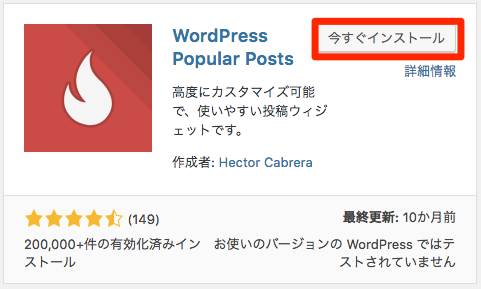
続いて、有効化をクリックします。
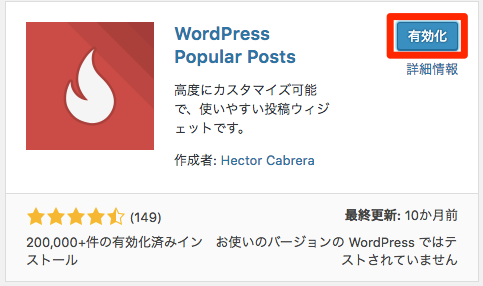
インストールは以上で完了です。続いて、Wordpress Popular Postsの設定に移ります。
WordPress Popular Postsの設定
プラグイン一覧からSettingをクリックします。もしくは設定>Wordpress Popular Postsからでも遷移できます。
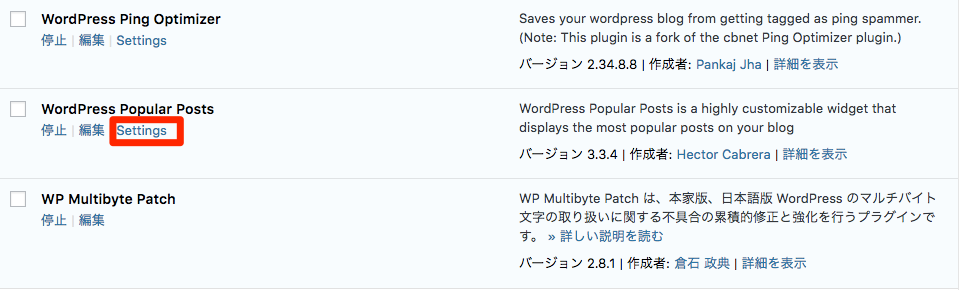
【アイキャッチ画像】の項目はデフォルト設定のままでOKです。すなわち、「デフォルトのアイキャッチ画像」、「画像の取得元」、「レスポンシブ対応」は変更の必要はありません。
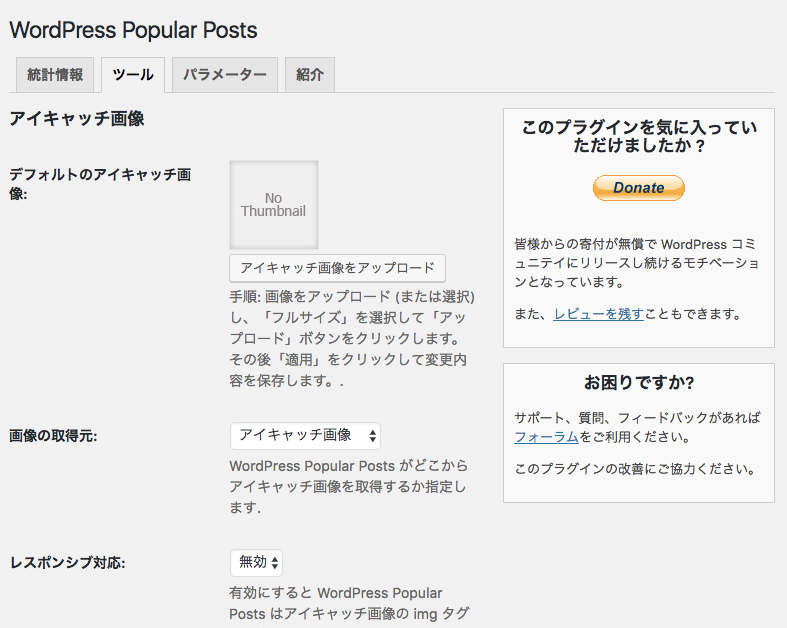
【データ】の項目ですが、こちらは「閲覧を記録する対象者」を「訪問者のみ」に設定しておきましょう。デフォルトでは「全員」になっていますが、全員とは自分自身もカウントされてしまうので純粋な訪問者のデータが取れなくなってしまいます。
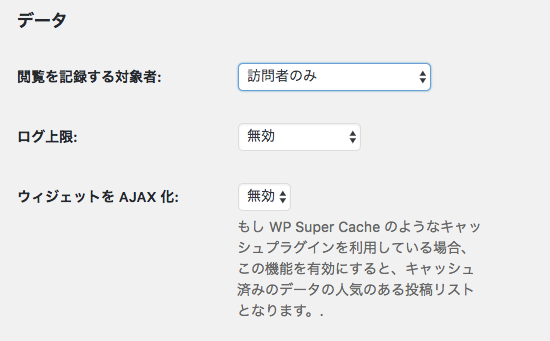
「その他」の設定に関してもデフォルトで問題ありません。
WordPress Popular Postsをサイトに反映させる
設定したプラグインをサイトで閲覧できるよう表示設定をしましょう。
外観>ウィジェットをクリックします。【利用できるウィジェット】にWordpress Popular Postsが追加されています。これをサイドバートップの表示したい位置にドラッグアンドドロップします。
次にウィジェットの右にあるプルダウンを開きます。
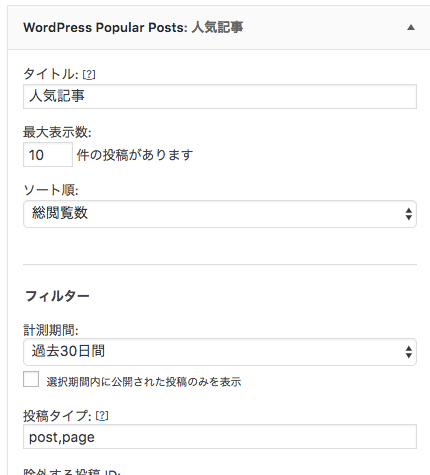
ここではサイドバーに表示される際のタイトル、最大表示数、ソート順が選択できます。
タイトルには、「人気記事」や「Pupular Post」、「よく読まれている記事」などを設定しておくとよいでしょう。
最大表示数はデフォルトは10件ですが、サイドバーの余白によって5件や20件など自分のサイトに合わせて設定しましょう。
ソート順は総閲覧数、コメント数、一日の平均閲覧数から選択できます。
またフィルターについてですが、アクセス集計する期間を選択できます。アクセスが数があまりない期間は過去30日間で累計数を見せるのもよいでしょう。アクセスが多くなってきたら、本日人気のある記事を見せるために24時間とするのもよいでしょう。見せたい情報によって任意に選択してください。
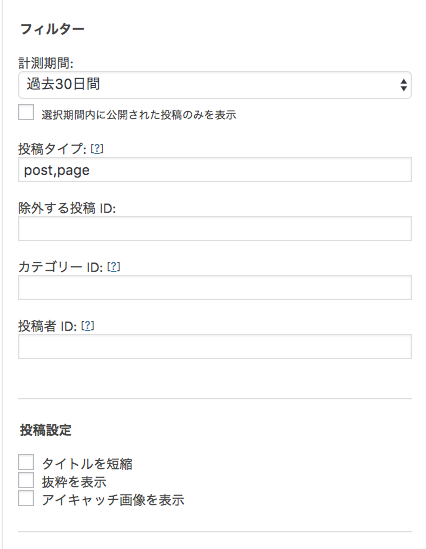
投稿タイプは、集計対象をどれにするかを選べます。投稿記事を含みたい場合はpost、固定ページを含みたい場合はpageを選択します。
投稿設定は、レイアウトを決める部分なのでどれが自分のサイトにあっているかいろいろ試してみましょう。
タイトルを短縮を選択するとタイトルの長さの上限を設定でき、それ以上の長さになると省略されます。
抜粋を表示にチェックを入れると、記事の一部を表示できます。表示させる文字数は自分で変更できます。
アイキャッチを表示にチェックを入れると、各記事のアイキャッチを表示してくれます。
大体のご説明は以上ですが、上記の組み合わせはいろいろあるので何度も書きましたが、自分のサイトに合っている表示・見せたい情報を考えて設定してみましょう。
以上です。おつかれさまでした!
![[WordPress]ファビコン(favicon.ico)を設置する方法](https://0-1-f.com/wp-content/uploads/2017/06/アイコン_1496540291.png)
