
GitHubで作成したリポジトリをSourceTreeで管理する手順です。
GitHubのアカウント作成をお持ち出なかったり、リポジトリをまだ作成していないかたは、一歩を踏み出せ!GitHubアカウント登録方法!を参考に事前に作業をしておいてください。また、SourceTreeをまだインストールしていない方は、Git管理のスゴイGUI!SourceTree for Mac インストール手順を参考にインストールしておいてください。
SourceTreeの接続設定
GitHubのリポジトリページに遷移します。
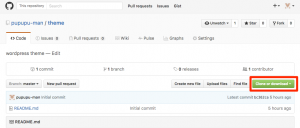
【Clone or download】をクリックします。
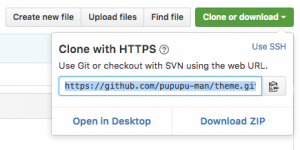
clone用URLをコピーします。
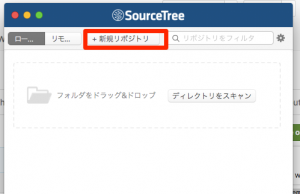
SourceTreeを起動し、【+新規リポジトリ】をクリックします。
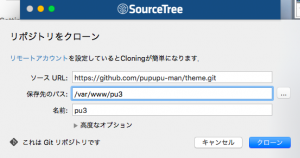
ダイアログが開くので、【ソースURL】に先ほどGitHubで取得したclone用URLを入力します。【保存先のパス】は初期値は/Users/ユーザ名/リポジトリ名と自動入力されますが、変更は可能です。入力が完了したら【クローン】をクリックします。
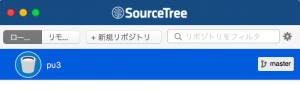
ショートカットが作成されました。
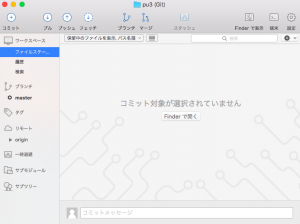
SourceTreeのメインウィンドウが起動します。これで、GitHubリポジトリとSourceTreeの接続設定は完了です。
Gitの操作
実際にSourceTree上でブランチ作成やファイルの変更・追加などを行い、それがGitHub上でどのように表示されるか確認します。ここからの作業は、あくまで動作確認の意味合いですので、同じ作業をする必要はありません。ブランチの運用方法については、ブランチの運用【ブランチ】 | サルでもわかるGit入門 〜バージョン管理を使いこなそう〜のサイトが非常に参考になります。
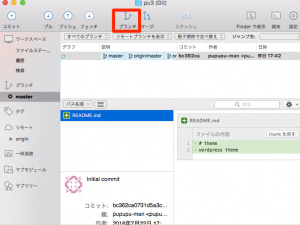
【ブランチ】をクリックします。
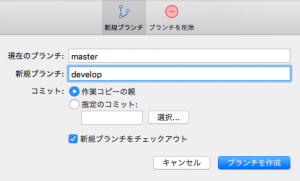
【新規ブランチ】に任意のブランチ名を入力し、【ブランチを作成】をクリックします。
新規ファイル【index.php】を作成します。
中身はとりあえず
<?
phpinfo();
?>
に設定しておきます。
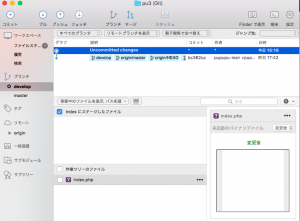
SourceTreeを見てみると、ブランチの履歴に【Uncommitted changes】ができているので、クリックします。これは、Git管理のディレクトリになにか変更(ファイルの追加・削除・中身の修正)があった場合に、差分を表示します。
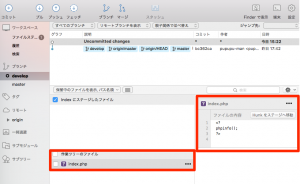
今回は、index.phpファイルを追加し、中身を<? phpinfo(); ?>に設定しているので、ファイル名の先頭に新規追加マークアイコン【?】が付き、右の差分表示エリアに変更内容が表示されます。
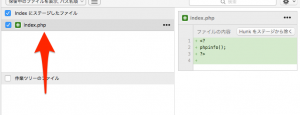
変更ファイルをステージに移動します。
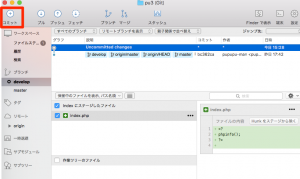
【コミット】ボタンをクリックします。
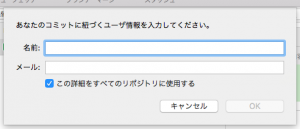
ユーザー情報が未登録の場合は上記のようなダイアログがでます。

必要情報を入力し、コミットのメッセージを記入してコミットをクリックします。
コミットが無事完了したら、ブランチを[master]に戻し、[develop]をマージします。【プッシュ】をクリックし、[master]ブランチにチェックが入っていることを確認し、[OK]をクリックします。
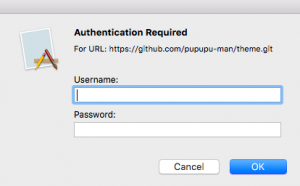
GitHubのアカウントの入力を求められます。ユーザー名とパスワードを入力します。
*もう一度ダイアログが出現し、正しいパスワードを入力してもプッシュできない場合は、SourceTreeでGitHubにプッシュしたとき、Password Requiredから進まないを参照してください。
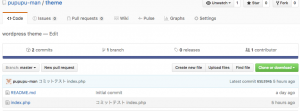
GitHubに変更が反映されました!プッシュ成功です。
これでどんどんプログラミングを進めることができます。
![使いこなせてる?スティッキーズってホントすてっきー![Macアプリ]](https://0-1-f.com/wp-content/uploads/2016/07/0fce8b629d0f7d6a8369f09d621e2d62.png)
![[Mac]ファイルの拡張子を表示する方法](https://0-1-f.com/wp-content/uploads/2017/05/はてな_1495974538.png)