
Macでダイアログをキーボード入力で操作する方法について解説します。
ショートカットを自在に扱える人=仕事ができる人と個人的には思っています。ショートカットに興味を持ち、より効率的に仕事をしようという人は尊敬できます。
記事を書いたり、画像を編集したりしているとたまに出てくるダイアログ。毎回ポチポチとマウスで消してませんか?せっかくキーボードに両手を置いているのに、わざわざマウスまで手を持って行きたくないですよね。
そんなときはキーボードのショートカットを使いましょう。
ショートカットを軽視する人は、「たかが数秒の違いでしょ。」なんて言いますが、数秒の積み重ねは後に大きな差になってきます。かといって、全てのショートカットをリストにして暗記しても一気には覚えられないので、気になった時に必ず調べるようにしましょう。
Macでダイアログをショートカットで操作する
それでは手順を見ていきましょう。
システム環境設定
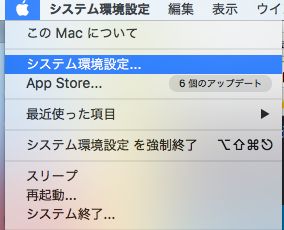
左上のリンゴマーク>システム環境設定をクリックします。
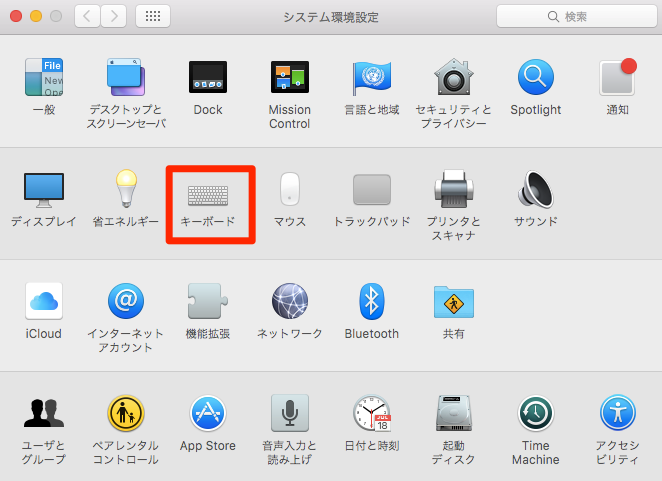
【キーボード】を選択します。
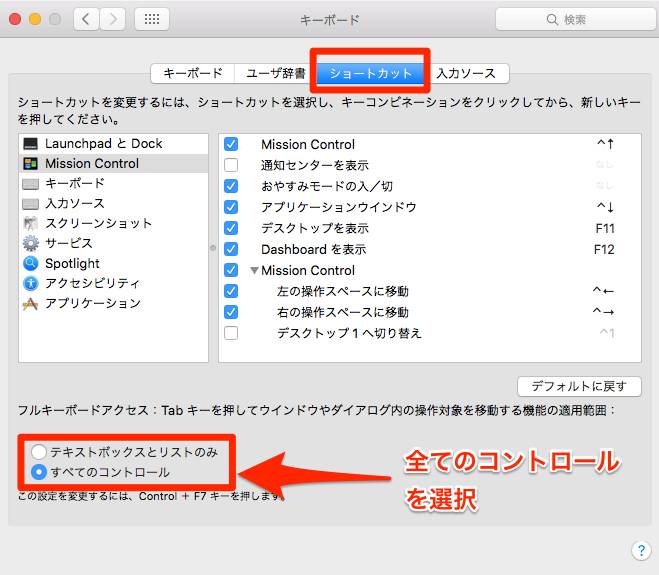
【ショートカット】タブを選択します。下部の【全てのコントロール】を選択します。設定が完了したらシステム環境設定のウィンドウを閉じます。
ショートカットの動作確認
それでは動作確認してみましょう。【tab】キーを押下することで【OK】、【キャンセル】を選択できるようになっているはずです。
適当なjavascriptの実行コードを用意します。
<script>// <![CDATA[
confirm(‘モミモミしてもよろしいですか?’)
// ]]></script>
以下のようなダイアログがでます。
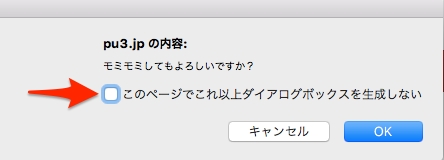
初期状態のフォーカスは、【このページでこれ以上ダイアログボックスを生成しない】が選択されています。これは2回以上、同じドメインでダイアログを表示した場合表示される設定です。「もう見たくないよ」という場合はチェックを入れます。ちなみにチェックボックスは【スペースキー】を押すことでチェックの有り無しが切替できます。
それでは本題のtabを押してみます。
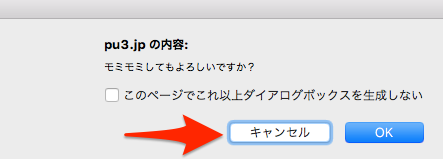
想定通り次の選択肢【キャンセル】に移動しました。さらに【tab】キーを押下すると…
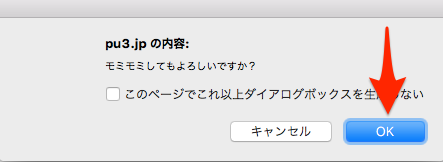
【OK】に移動しました。バッチリですね。決定する場合は、【スペース】を押下します。
「あれ、enterじゃねえのかよ。」と思われた方!実は違うんです。
enterだとデフォルトで青くなっているボタンを押下することになってしまいます。ここでは【OK】ボタンですね。tabボタンで切り替えをした選択肢を実行する場合は、【スペース】を押下してください。
解説は以上です!
まとめ
使えるようになるまでの設定は非常にシンプルなのでスグ設定は可能です。操作方法に少しミソがあるので注意ですね。いつもの【enter】ではなく【スペース】に注意しましょう。
これからダイアログが出てきても、タタタンタタン!で解決ですね。
![使いこなせてる?スティッキーズってホントすてっきー![Macアプリ]](https://0-1-f.com/wp-content/uploads/2016/07/0fce8b629d0f7d6a8369f09d621e2d62.png)
![[Mac]ファイルの拡張子を表示する方法](https://0-1-f.com/wp-content/uploads/2017/05/はてな_1495974538.png)