
「あー、Cookie削除したい」
「でも全部消すのは嫌だ!」
ChromeのCookieを削除したいと思っても全て消してしまうのは困りますね。他のサイトのログイン情報は残しつつ、該当のサイトのCookieだけ削除する方法について解説します。
ブラウザの設定画面から削除する方法
Chromeの右上の設定アイコンをクリックし、下の方の【設定】をクリックします。
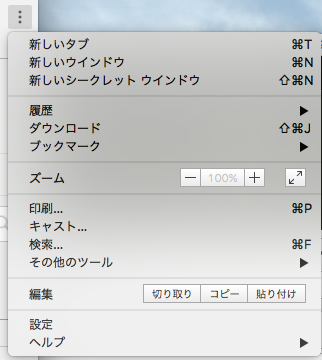
すると設定画面が開くので、下までスクロールして【詳細設定】をクリックします。
するとスグにプライバシーとセキュリティの設定項目一覧がズラリと表示されます。その中から【コンテンツの設定】を選択します。するとコンテンツの設定画面に遷移します。
一番上の【Cookie】をクリックします。
【すべてのCookieとサイトデータ】の下にサイト毎のCookie一覧が表示されます。
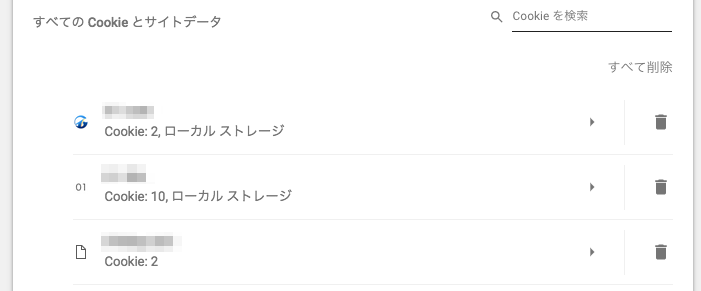
この一覧の中から削除したいサイトを探し、右のごみ箱アイコンをクリックします。確認ダイアログは出ませんので、削除する際はしっかり削除対象サイトを確認しましょう。
ChromeのCookieを個別に削除する方法は以上です。
ちなみに対象サイトCookieの中身を選択して削除する事もできます。ゴミ箱の左の▶アイコンを選択します。
するとキャッシュされているCookieの詳細一覧が表示されます。プルダウンを開くと、Cookie名や格納されている値、指定したパスが確認できます。Cookieの中身を確認して削除したいものだけ選択して削除する場合は、この方法で削除しましょう。
Chromeデベロッパーツールから削除する
こちらは上級者向けですが、WEB開発に携わる人やこれから勉強したい人はこちらも併せて確認してください。
まずデベロッパーツールを開きます。ブラウザ上で右クリック→検証を選択するとデベロッパーツールが開きます。また、ショートカットでも開きます。私はいつもショートカットから開きます。理由はかっこいいからです。
Mac:option + command + j
Windows:Cntr + Shift + j
次にApplicationタブを選択します。左メニューにある【Cookies】を選択します。すると該当サイトのURLを選択します。キャッシュされているCookie一覧が表示されます。これは先程Chromeの設定画面から確認したCookie一覧と同じものです。
削除したい場合はCookie一覧から削除したいCookieを選択し、上の×ボタンをクリックします。
以上でChromeデベロッパーツールからCookieを削除する方法の解説は終わりです。
お疲れ様でした!
